Membuat Daftar Gambar di WPS
Untuk membuat daftar gambar langkah-langkahnya adalah sebagai berikut:
1.Masuk ke halaman pengeditan daftar isi laporan pada Microsoft Word. Setelah itu pilih menu References.
2.Langkah selanjutnya adalah membuat caption pada tiap gambar yang akan dibuat daftar gambarnya. Pada menu Captions silahkan klik Insert Caption. Klik tombol New Label untuk membuat label baru.
3.Setelah label baru dibuat pilih judul gambar yang akan dibuat daftar gambarnya. Taruh kursor di antara judul gambar lalu klik Insert Caption. Pilih label yang dimaksud lalu klik OK.
NB:
1.Pada saat membuat caption format penulisan akan berubah. Tapi jangan khawatir, kita dapat memformatnya kembali setelah menambahkan caption.
2.Pada tutorial ini saya menamakan label dengan "Gambar 4", karena gambar yang akan ditambahkan berada di bab 4. Jadi disesuaikan dengan bab-nya, karena dibelakang caption gambar akan ditambahkan nomor bertambah nilanya, pada contoh di atas caption menjadi "Gambar 4 1" karena itu adalah gambar pertama pada bab 4.
3.Pemformatan judul gambar dapat dilakukan setelah menambahkan caption. Pada caption di atas "Gambar 4 1" dapat diedit menjadi "Gambar 4.1" dengan tanpa menghapus nomor caption.
4.Hal yang perlu diperhatikan adalah jangan menghapus nomor caption. Jika hal tersebut dilakukan maka judul gambar tidak akan ditampilkan di daftar gambar.
5.Untuk menampilkan hasilnya, pertama pilih halaman kosong untuk daftar gambar. Lalu pada menu Captions silahkan klik Insert Table of Figures. Hasilnya akan seperti berikut ini:
2.Membuat Daftar Tabel
Langkah-langkah untuk membuat daftar tabel sama dengan pembuatan daftar gambar. Dengan membuat label baru dengan nama "Tabel".
Sekian, Tutorial Cara membuat daftar gambar otomatis di WPS
Untuk membuat daftar gambar langkah-langkahnya adalah sebagai berikut:
1.Masuk ke halaman pengeditan daftar isi laporan pada Microsoft Word. Setelah itu pilih menu References.
2.Langkah selanjutnya adalah membuat caption pada tiap gambar yang akan dibuat daftar gambarnya. Pada menu Captions silahkan klik Insert Caption. Klik tombol New Label untuk membuat label baru.
3.Setelah label baru dibuat pilih judul gambar yang akan dibuat daftar gambarnya. Taruh kursor di antara judul gambar lalu klik Insert Caption. Pilih label yang dimaksud lalu klik OK.
NB:
1.Pada saat membuat caption format penulisan akan berubah. Tapi jangan khawatir, kita dapat memformatnya kembali setelah menambahkan caption.
2.Pada tutorial ini saya menamakan label dengan "Gambar 4", karena gambar yang akan ditambahkan berada di bab 4. Jadi disesuaikan dengan bab-nya, karena dibelakang caption gambar akan ditambahkan nomor bertambah nilanya, pada contoh di atas caption menjadi "Gambar 4 1" karena itu adalah gambar pertama pada bab 4.
3.Pemformatan judul gambar dapat dilakukan setelah menambahkan caption. Pada caption di atas "Gambar 4 1" dapat diedit menjadi "Gambar 4.1" dengan tanpa menghapus nomor caption.
4.Hal yang perlu diperhatikan adalah jangan menghapus nomor caption. Jika hal tersebut dilakukan maka judul gambar tidak akan ditampilkan di daftar gambar.
5.Untuk menampilkan hasilnya, pertama pilih halaman kosong untuk daftar gambar. Lalu pada menu Captions silahkan klik Insert Table of Figures. Hasilnya akan seperti berikut ini:
2.Membuat Daftar Tabel
Langkah-langkah untuk membuat daftar tabel sama dengan pembuatan daftar gambar. Dengan membuat label baru dengan nama "Tabel".
Sekian, Tutorial Cara membuat daftar gambar otomatis di WPS
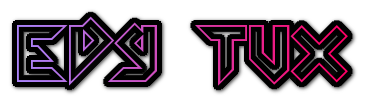



Wah Saya Jadi Bisa
ReplyDeleteTerimakasih Mas.
DeleteIya gan ane jg baru tau 😁
ReplyDeleteterimakasih, semoga bermanfaat
Deletewah sangat membantu nih, jadi lebih enak kalo ngerjain makalah make cara ini buat ngatur daftar gambarnya. Nice Artikel gan hehe
ReplyDeleteYaps, terimakasih mas.
DeleteCara sangat mudah dan simpel terimakasih om cara iye
ReplyDeleteterima kasihh mass tutornya
ReplyDeleteTernyata ngga ribet,thx infonya bro
ReplyDeletekeren om .. cara iye sangat membantu sekali ini
ReplyDeleteTerima kasih mas infonya, sangat bermanfaat sekali, tapi saya bingung yang point 5, bisa ditunjukan letak menunya? saya pakai WPS Writer 2016. Terima kasih :)
ReplyDeleteKok di WPS Write 2016 saya saat saya klik Reverence tidak ada " insert table of figur" ya. Tolong pencerahannya yg tau lerak "insert table of figur" jika di Reverence tidak ada
ReplyDelete